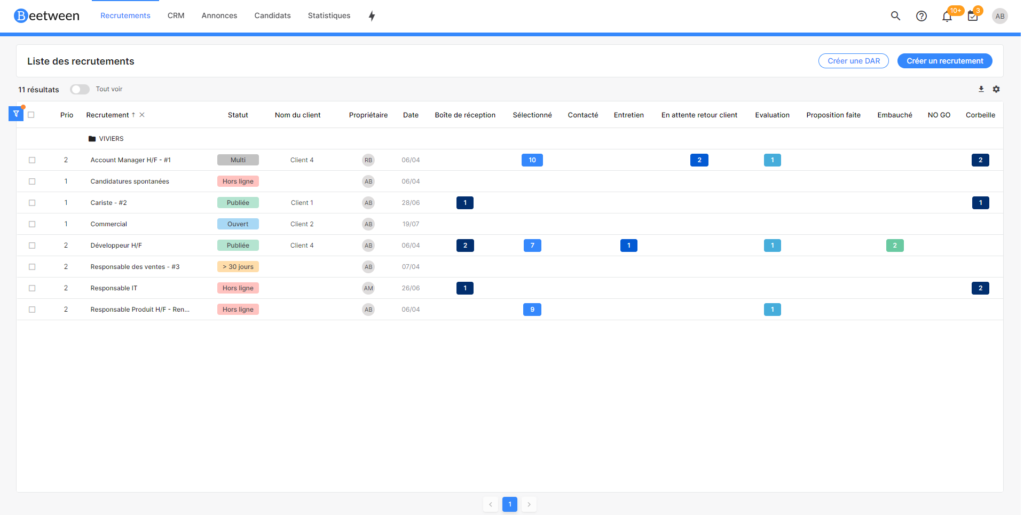Beetween's CRM enables you to integrate customer and contract management directly into your recruitment process.
Once you've subscribed to CRM, you can access it directly from the header. This button gives you access to the 3 parts of the CRM.
- Our customers
- Contracts
- Contacts
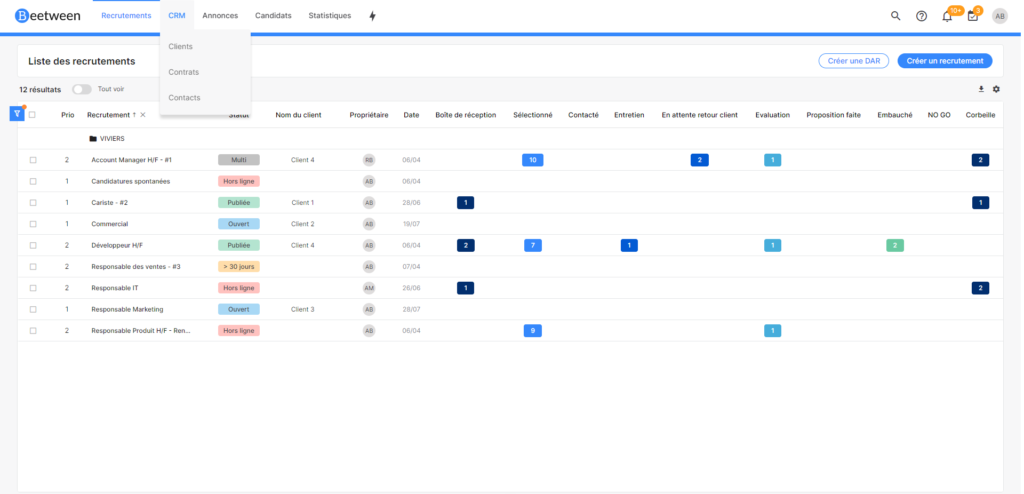
Each part of the CRM takes the same form, with a table in the center and a filter bar on the left. All panels have the same configuration:
- The number of results at top left. Click to change the number of results per page.
- The number of pages at the top and bottom of the table. Allows you to change pages.
- The export icon in the top right-hand corner allows you to download information in csv format.
- Parameter icon to hide/show columns
Our customers
The customer page is the main CRM page, listing all customers and associated information.
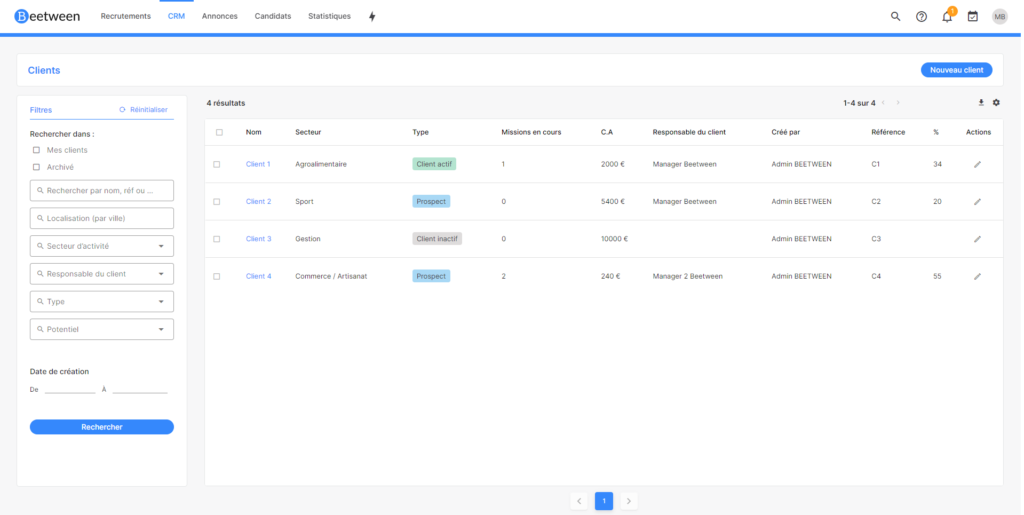
For each line, you will find the main information for each customer:
- Customer name
- Sector of activity
- Customer type (Active, Archived and Prospect)
- Number of missions in progress
- Sales (C.A.) corresponding to the sum of the various contracts
- Customer manager
- The user who created the client
- The reference
- The percentage corresponding to the percentage filled in the associated contracts
By default, all active customers and prospects are displayed, but it is possible to filter and display archived customers, for example.
Multiple action
By selecting the checkboxes at the beginning of each line, you can perform the multiple actions that appear at the top of the table, i.e. send an e-mail, archive or delete customers.
When you click on send mail, a pop-up message box appears. It works in the same way as Beetween, with the option of sending a mail template.
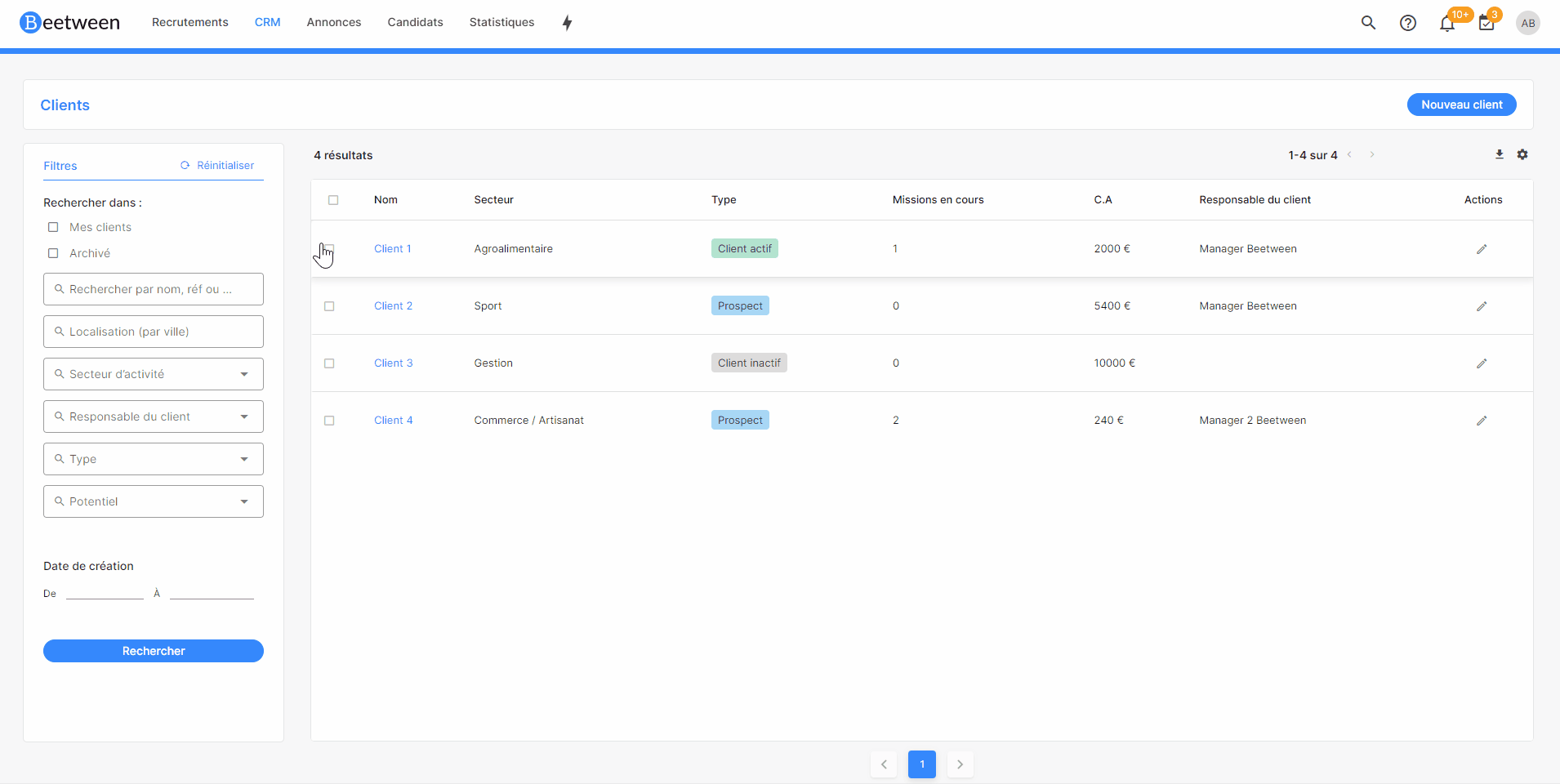
🚩 If you send an e-mail to several customers and they have several contacts, one e-mail per contact will be sent.
Action by customer
You can delete or modify the customer record directly using the icons at the end of the line.
- Garbage = delete
- Pen = edit

You can also click directly on the customer's name to display the customer's file and edit it.
📢 Certain actions, such as deleting and modifying a client, are available by default only to administrator users.
Filters
Several filters are available to modify the results of the customer page:

- My customers (the customers for whom you are responsible)
- Archived customers
- Search for customer by name, naf code, siret, ref...
- Location
- Business sector
- Customer manager
- Type (Prospect, active customer, inactive customer)
- Potential (high, low, limited)
- Customer creation date in Beetween
Create a customer
To create a new customer, click on the "New customer" button on the right. A window opens on the right, allowing you to enter the main information:
- Customer name
- Sector of activity
- Customer manager
- Reference
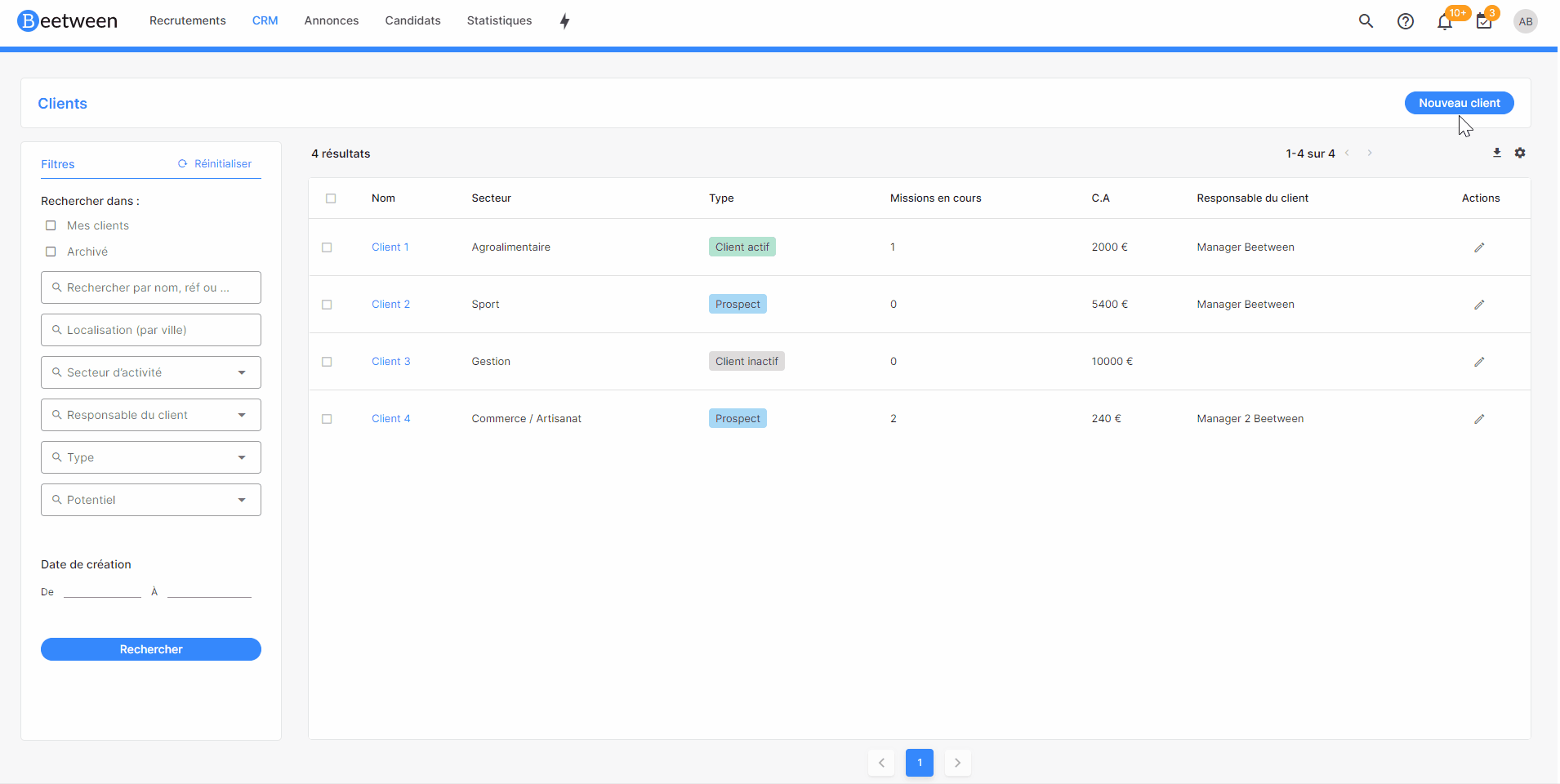
Once the information has been saved, you are automatically returned to the customer file to complete the information.
Contracts
This tab lists contracts linked to customers.
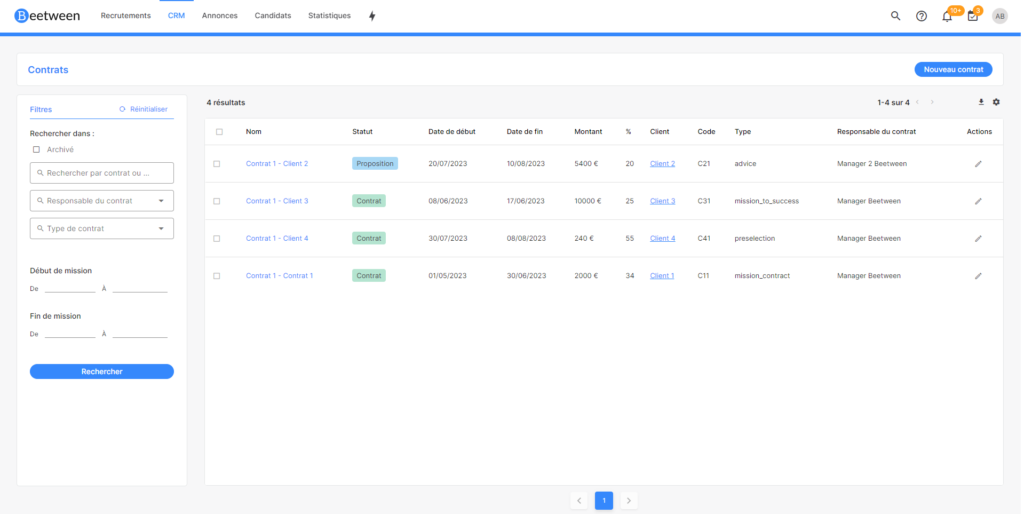
The table contains the following information:
- Contract name
- Contract status (Proposal, Contract)
- Mission start and end dates
- Amount and currency
- %
- The associated customer
- Code
- Type ( Contract by mission, Contract by success, Preselection, Evaluation, Consulting, Hunting)
- Contract manager
You can delete or modify the contract directly using the icons at the end of the line. In addition, by selecting the checkboxes at the beginning of each line, you can perform the multiple actions that appear at the top of the table, i.e. archive or delete a contract.
👉 To access the associated customer file, click on the customer's name.
Filter
Several filters are available to modify the results:
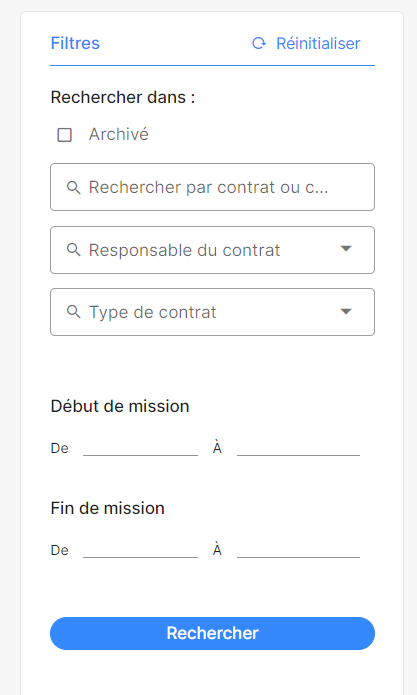
- Archived contracts
- Search by contract or customer
- The contract manager
- Contract type
- Contract start date
- Contract end date
Create a contract
To create a new contract, click on the "new contract" button in the top right-hand corner. A window opens on the right, allowing you to enter the main information:
- Contract name
- The associated customer
- Code
- Type ( Contract by mission, Contract by success, Preselection, Evaluation, Consulting, Hunting)
- Mission start and end dates
- Contract status (Proposal, Contract)
- Amount and currency
- Volume and unit
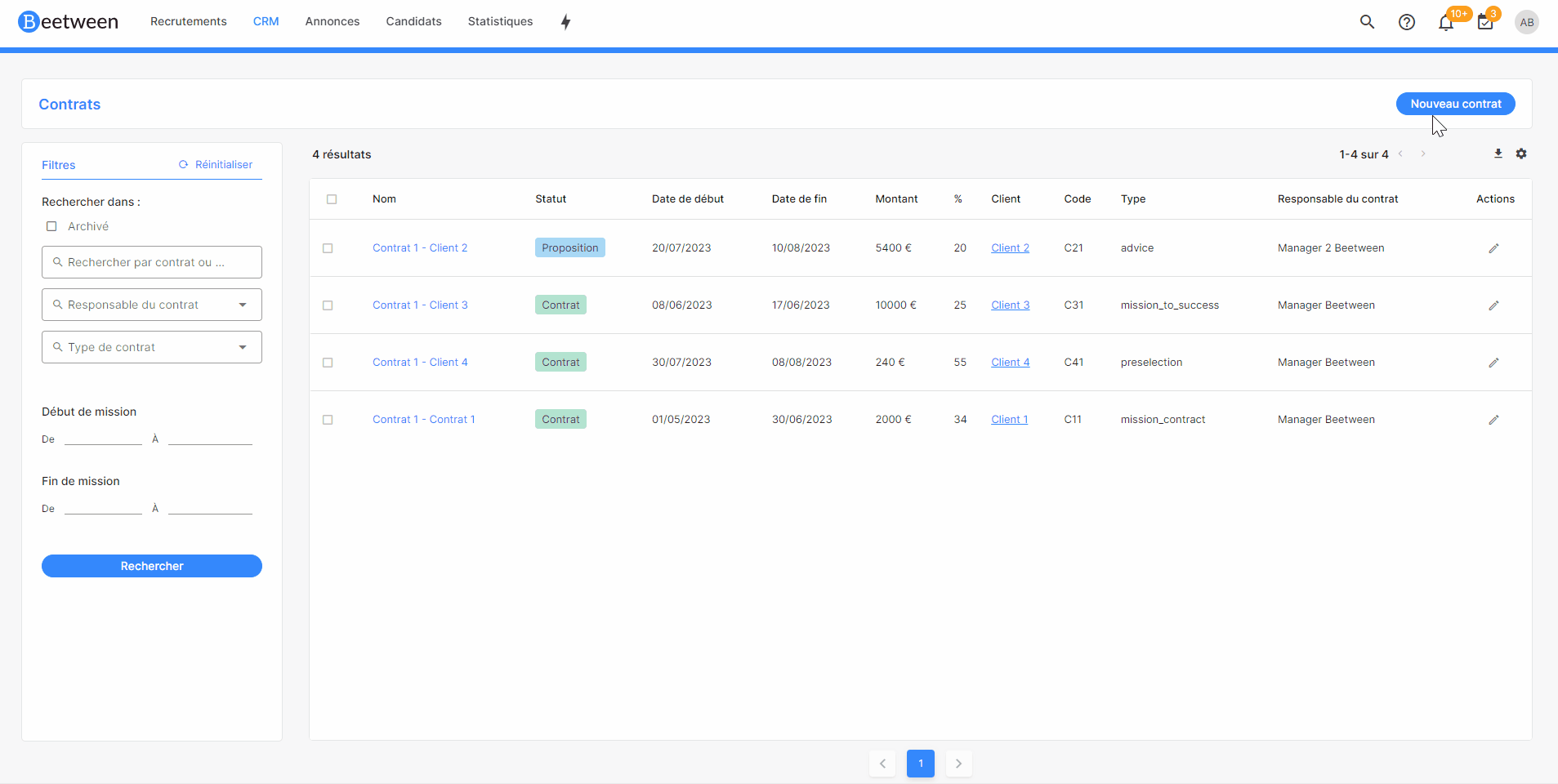
Once the information has been entered, you are automatically redirected to the contract form to complete your details.
Contract form
The contract form allows you to fill in all the information. It is divided into 2 tabs: general and commercial information. Here's the information on each of them:
General information :

- Contract name
- The associated customer
- Code
- Type
- Amount and currency
- Volume and unity
Commercial information :

- Status
- Contract start date
- Contract end date
- Cancellation deadline
- The contact
- The customer's manager
- The contract manager
- Note
For each page you can add a document. To do this, click on "+ Add a document" at bottom right. A pop-up window appears, allowing you to insert one or more documents.
Contacts
This tab displays all customer-related contacts.
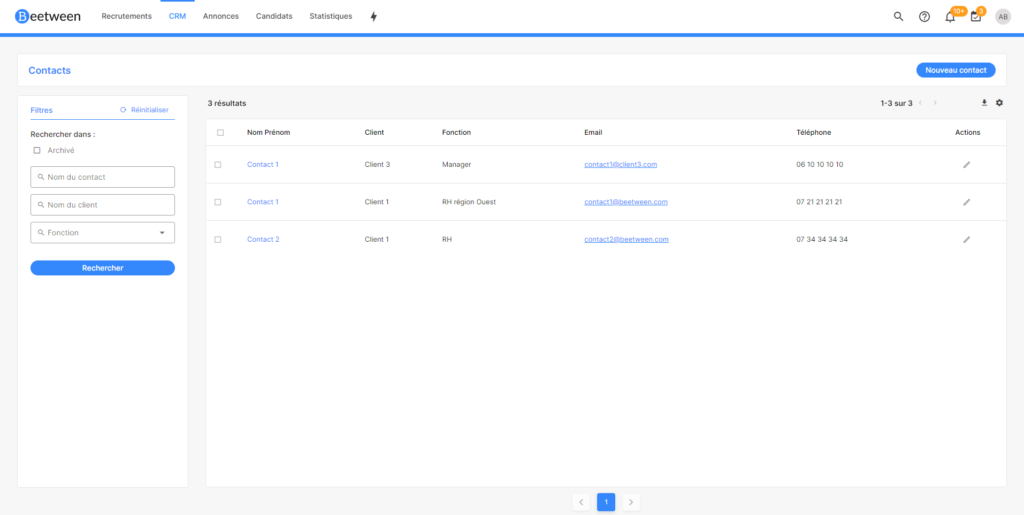
The following information is included in the table.
- Contact name and surname
- The customer
- The contact function
- The mail
- Phone number
You can delete or modify the contract directly using the icons at the end of the line. In addition, by selecting the checkboxes at the beginning of each line, you can perform the multiple actions that appear at the top of the table, i.e. archive or delete a contact.
Send mail to contacts
You can send an e-mail directly to the contact by clicking on the e-mail address in the Email column.
You can also send a group e-mail using multiple actions. Use the checkboxes to select the contacts you want, then click on "Send an email". A pop-up appears, allowing you to write the e-mail.
Create a contact
To create a new contact, click on the "new contact" button at top right.
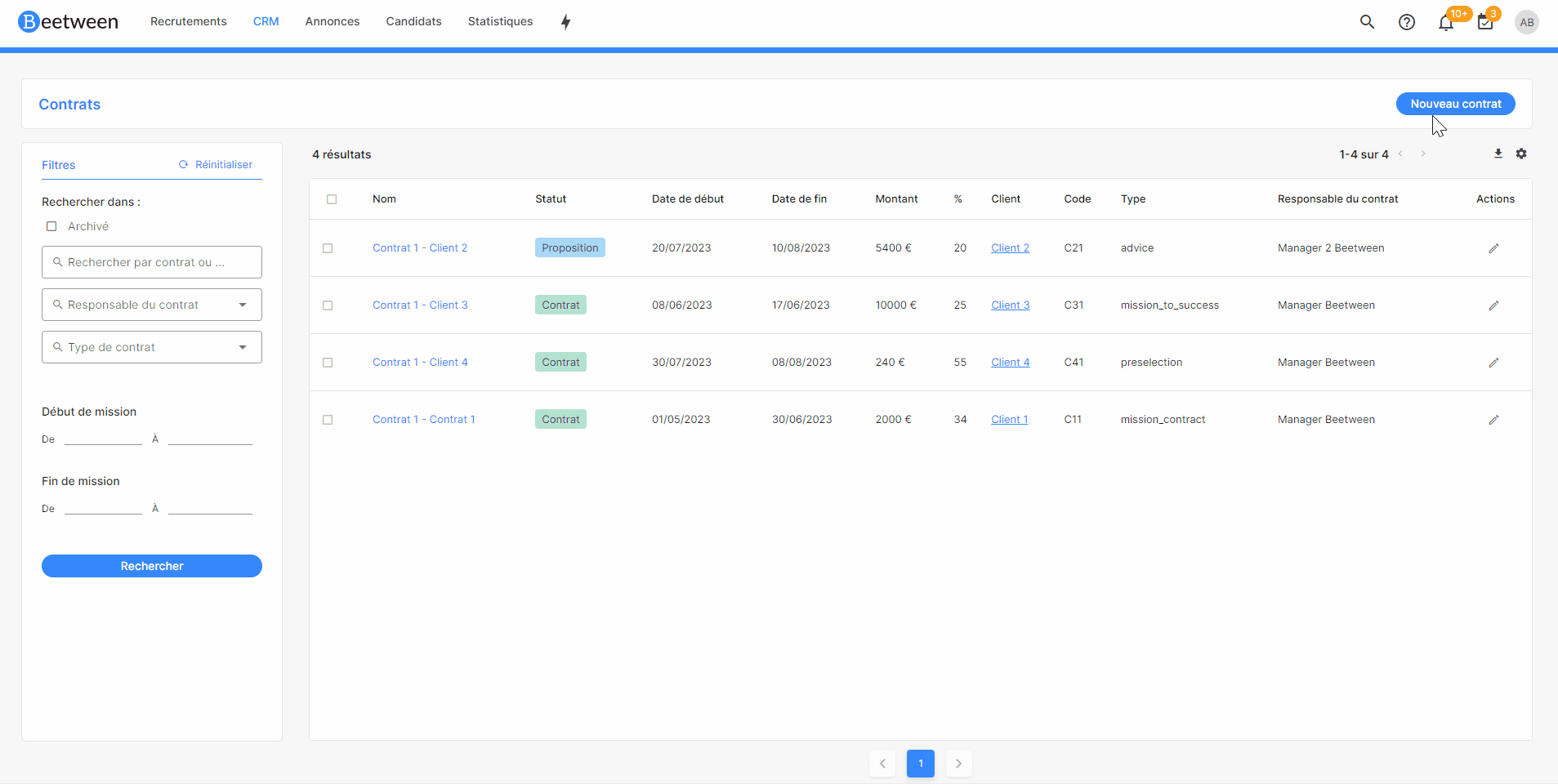
A window opens on the right, allowing you to enter the main information:
- Civility
- First and last name
- The associated customer
- The function
Once the information has been entered, you are automatically returned to the contact form to complete your details.
Contact form
The contact sheet is divided into two parts: on the left, contact information, and on the right, activities related to the contact.
Contact information
You can modify, delete or send an e-mail to the contact by clicking on the 3 dots to the right of the contact's name.
Clicking on edit opens a window on the right of your page.
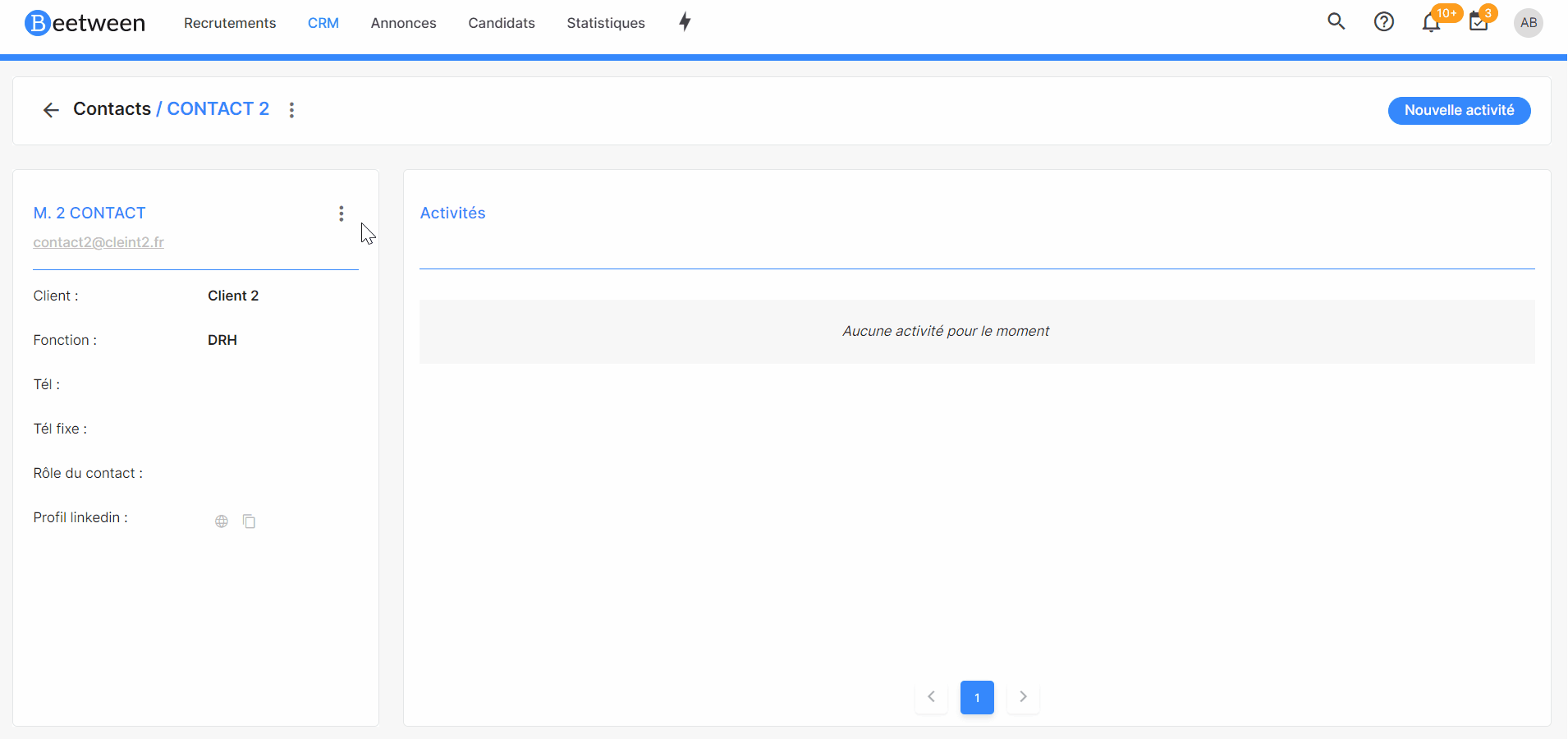
You can then add the following information:
- Landline telephone
- Cell phone
- Role
- Linkedin profile
From the contact information section, you can send a quick e-mail by clicking on the contact's e-mail address. Return to the customer file by clicking on the customer's name, or access the LinkedIn profile.
Activity
Beetween CRM lets you track the activities carried out in relation to a contact. They are listed in the contact form as well as in the contact tab of the customer file.
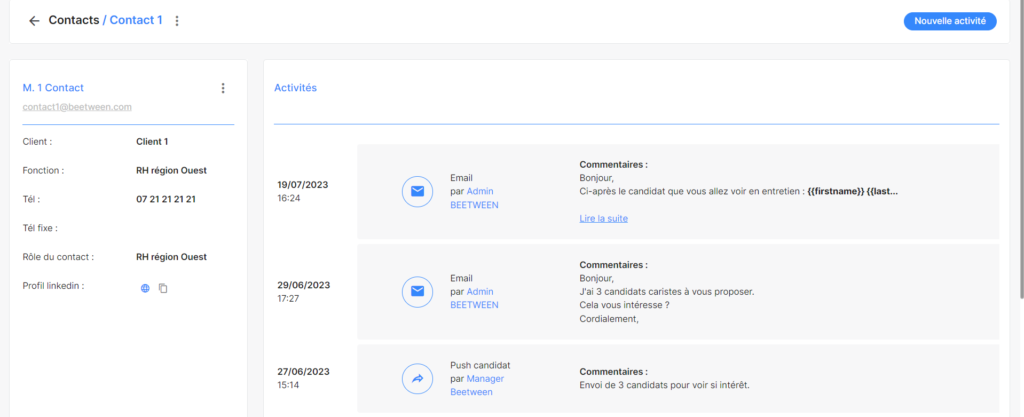
To create a new activity, click on "New activity" in the top right-hand corner.
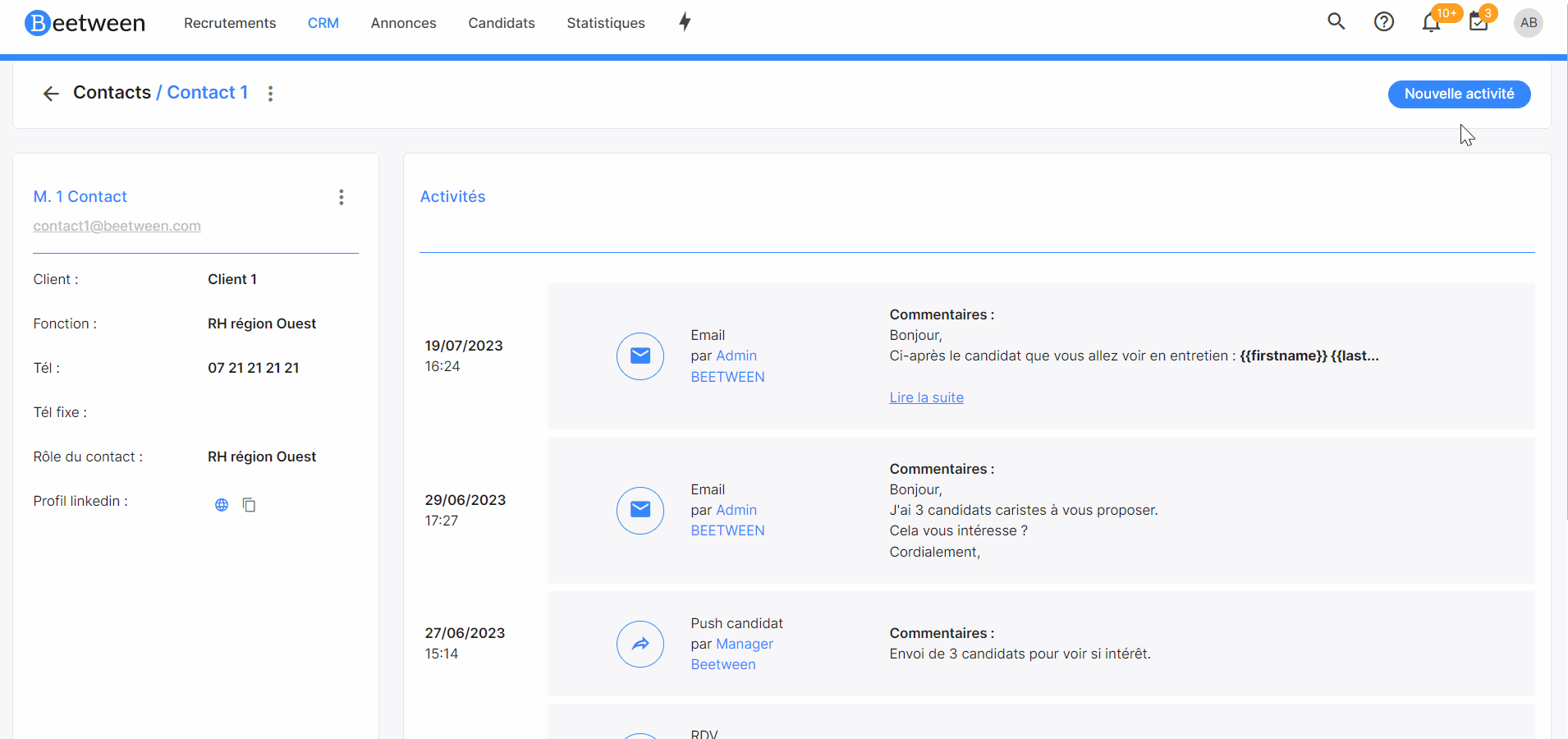
A window appears, allowing you to save the information.
- The activity
- Contact us
- Prospecting
- Call
- RDV
- Candidate push
- For which contact
- One comment
Each activity is then added to the contact's history and to the activity tab of the customer file.
Customer fileIn the customer details, 4 tabs are available:
- Activity
- Information
- Contracts
- Contact
Activity
This tab lists all customer-related activities. It is also possible to create a new activity.
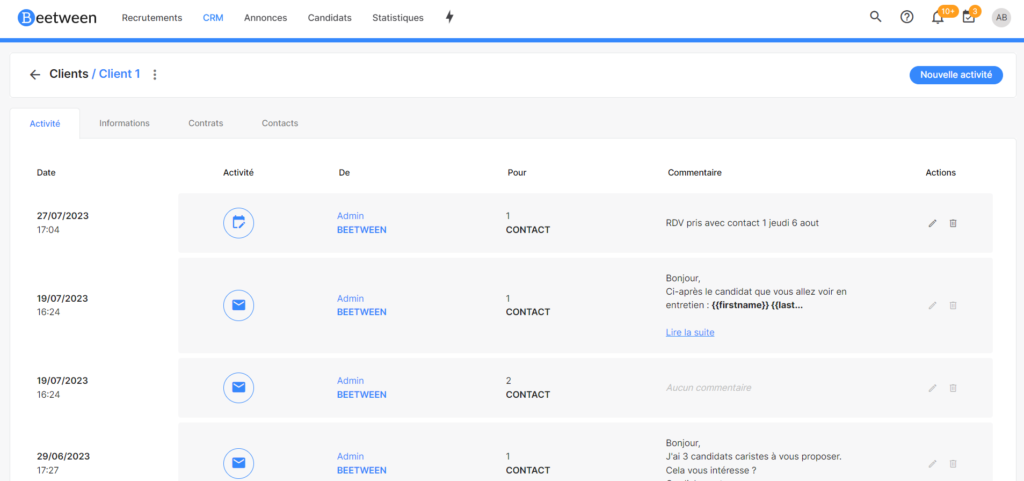
You can modify or delete actions using the icons at the end of each line.
Information
In this tab, you can enter 3 categories of information
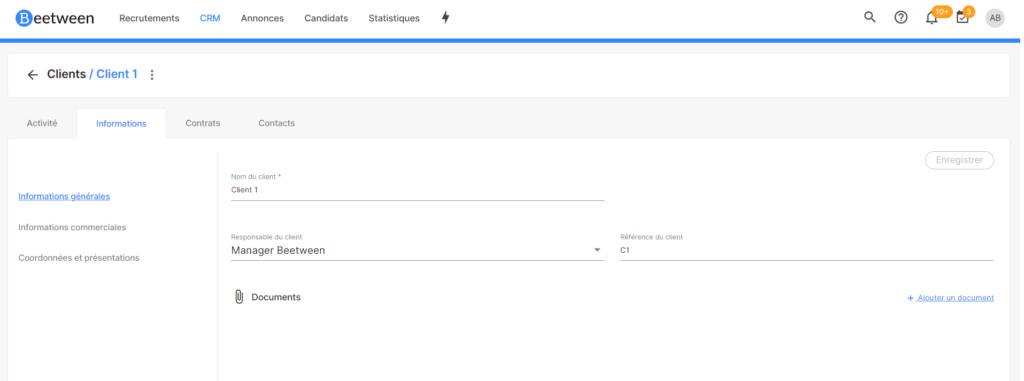
- General information
- Customer name
- Customer manager
- Reference
- Documents
- Commercial information
- Siret
- Naf code
- Type
- Origin
- Potential
- Market segment
- Category
- Sector of activity
- Terms and conditions
- Contact details and presentation
- Address
- Phone
- Website
- Customer presentation
💡 The customer's presentation information will be used in the company description when creating an ad.
Contracts
This tab displays all contracts linked to the customer. The tab works like the one on the Contracts page.
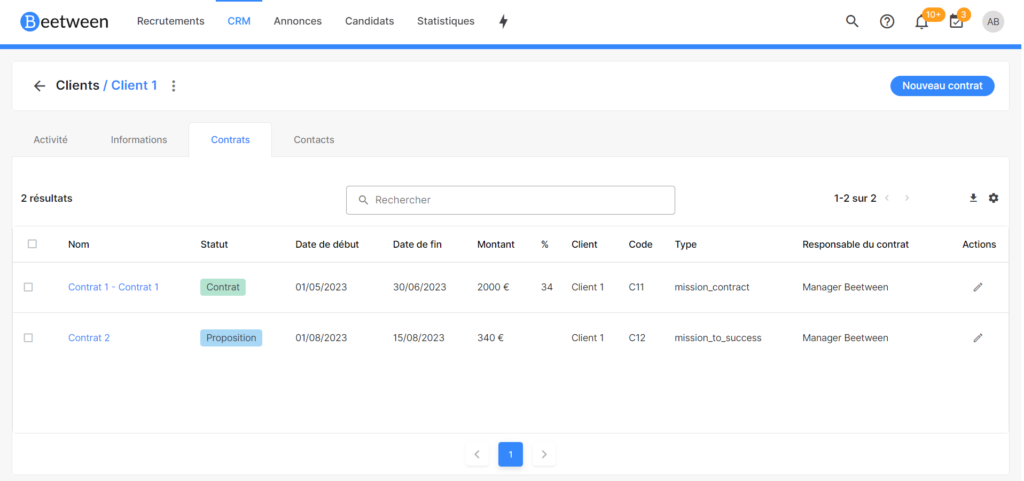
Contact
You can see all the contacts associated with the customer. The table works like the one on the Contacts page. In particular, email can be sent by clicking on the email address or by multiple actions.
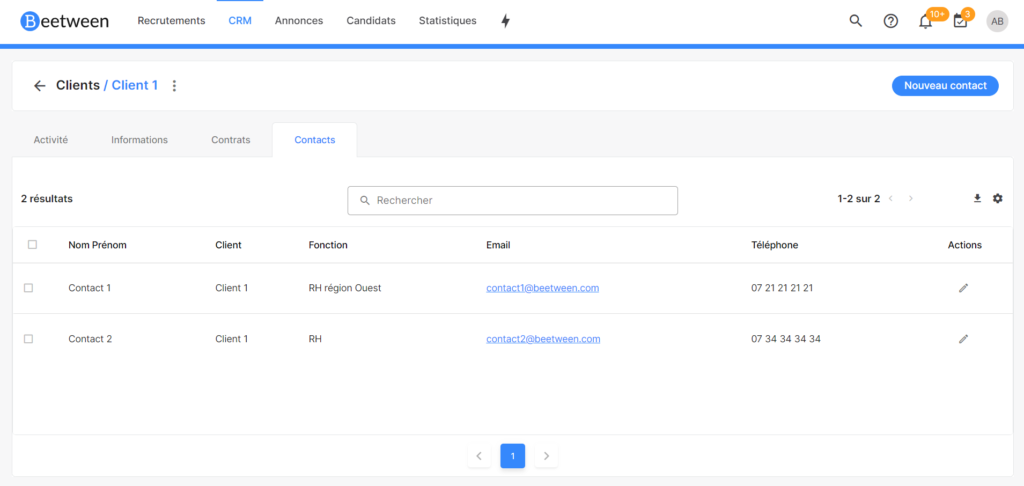
Use CRM in your recruitment process.
With Beetween CRM, you can associate recruitment files with a specific customer and contract.
Once you've created your recruitment, you'll find a CRM section on the recruitment page. It consists of 2 drop-down lists to select the customer and the corresponding contract.
You can click on "view details" to display the contract information.
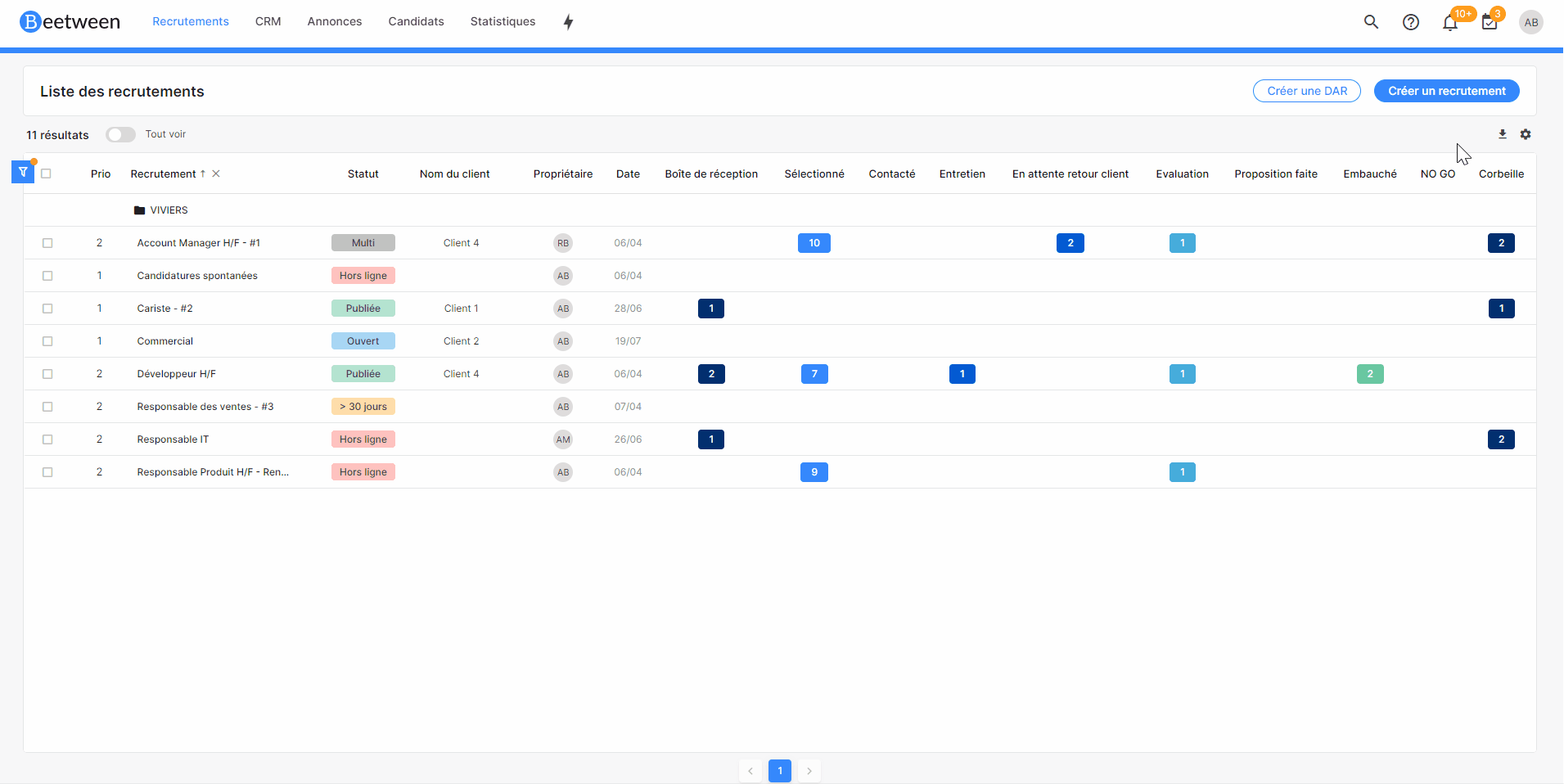
In your recruitment table, the customer column is displayed. You can also have a customer city and contract column.
In addition, a customer filter is available to display recruitments for one or more specific customers.