Send emails to your candidates to optimize their candidate experience and maintain a link throughout the recruitment process.
For a good candidate experience, it's important to maintain a link throughout the recruitment process. Email is one of the quickest and easiest solutions to implement.
Send an email to a candidate
To send an email to a candidate, simply go to the candidate's file and click on the email tab.
Tip for use:
If you'd like to send an email to suggest an interview, we recommend that you use the Interviews tab, which will include the option for the candidate to confirm or reject his or her attendance.
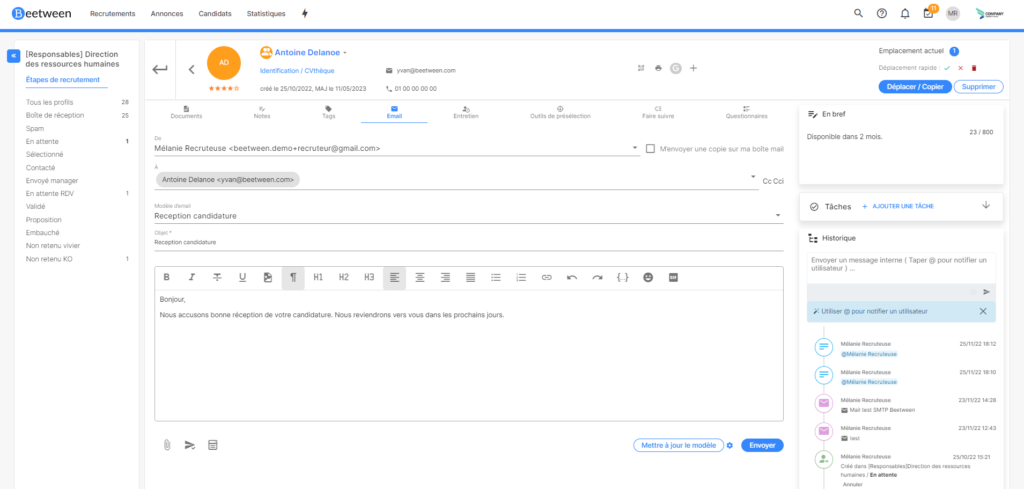
Send a bulk email to several candidates simultaneously
Sending a bulk email to several candidates is just as easy. Go to the list of profiles, either by going to the CV library, or by going to the relevant recruitment stage. Check the talents you have chosen and click on Messaging in the gray menu at the top of the page. A pop-up window opens, allowing you to write your email.
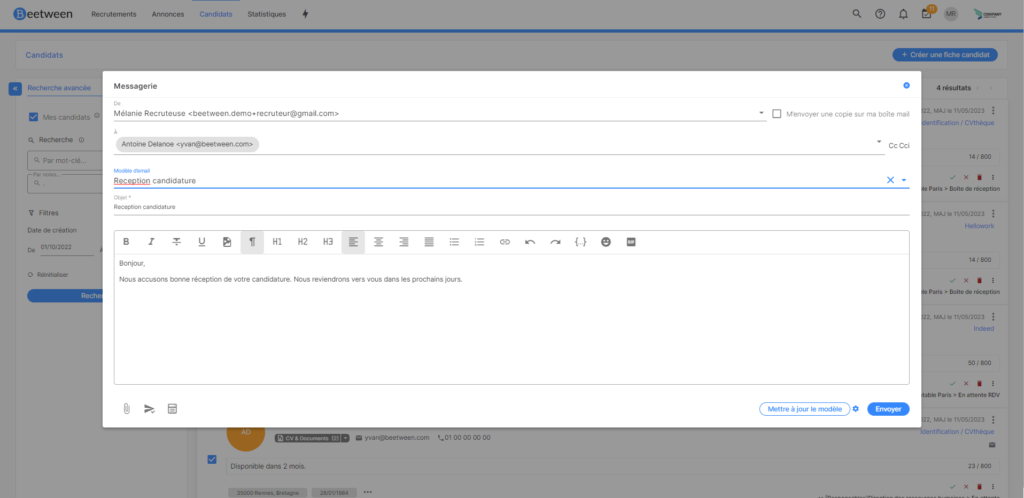
To save time, we recommendusing email templates. You can create, modify and delete these at will. To enable automatic customization, you can include dynamic variables.
Go to Settings & Email templates.
On this page, you'll find all the email templates available in a table. For each model, you can view and modify the associated shares (according to your rights).
What's more, the actions column at the end of the line lets you modify the email template, preview it or delete it.
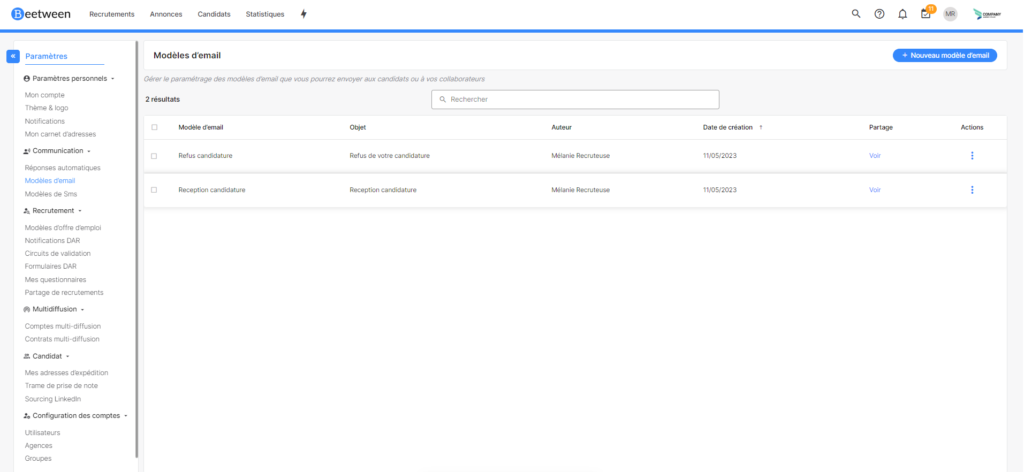
Create a new email template
Depending on your rights, you can read or modify email templates.
To create a new email template, click on the "New email template" button at top right.
Give your template a title and write your template, don't forget to include an object, then click Save.
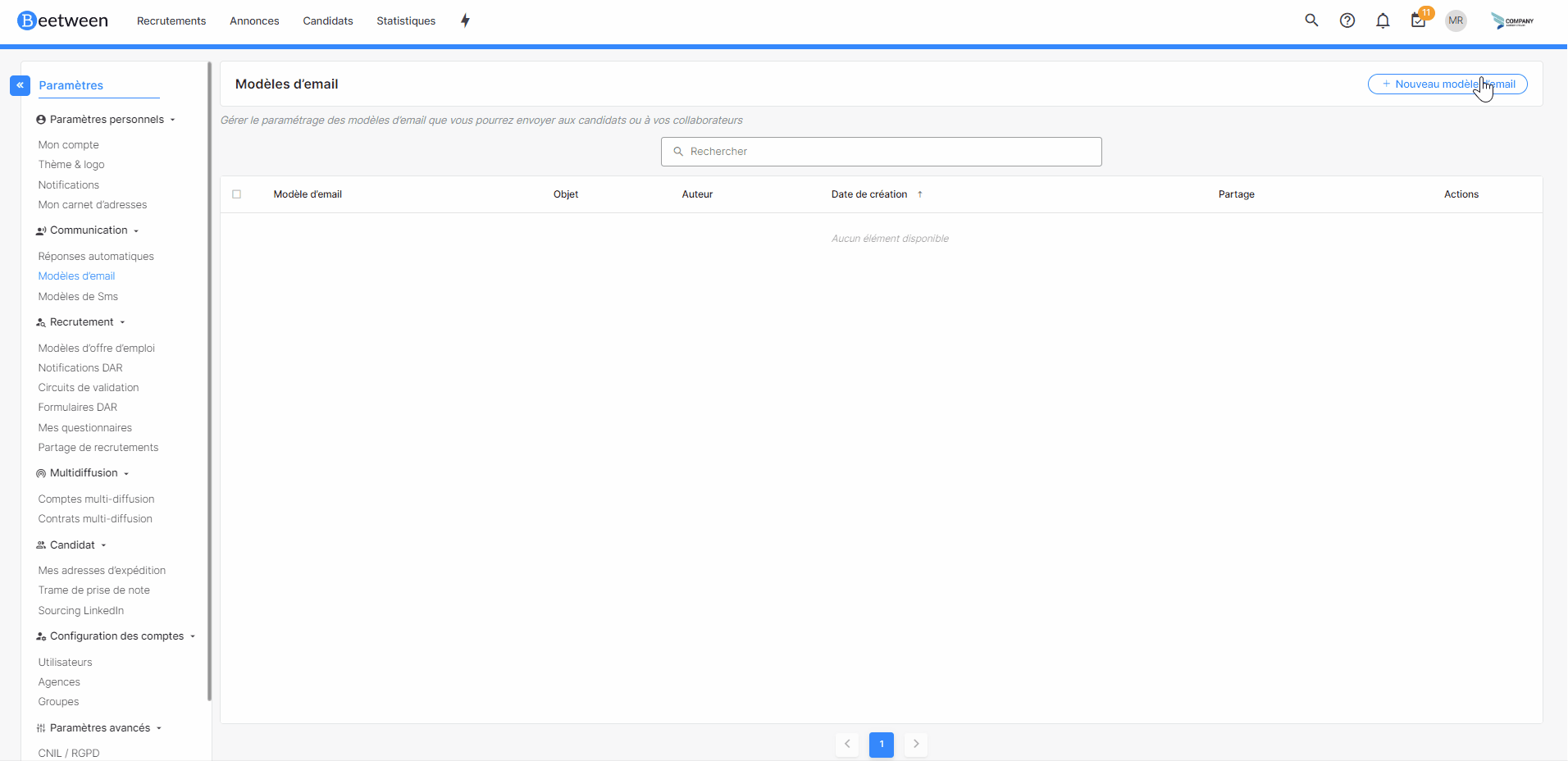
You can also save as a template any e-mail you send from the dedicated view (Save as template button), whether you are sending a single e-mail via the candidate form or a group e-mail via the CV library.
Share an email template
Sharing allows other Beetween users in your company to use the template. A handy feature for standardizing your external communications!
Click on "view" of the desired email template.
A pop-up window appears, showing a summary of shares. You can then modify or delete a share via this interface.
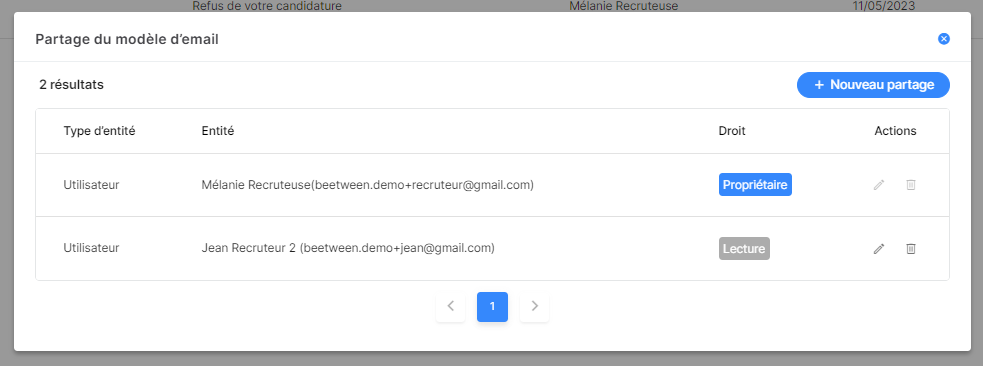
Create a new email template share
When you own an email template or have advanced rights, you can create and modify shares.
To create a new share, click on the "+New share" button. Then select the scope you wish to share with (company, group, agency, user). Then select the group or user from the list.
You can then choose 2 levels of sharing:
- read-only, gives you the right to use the email template
- read and write, gives the right to use and modify the email template
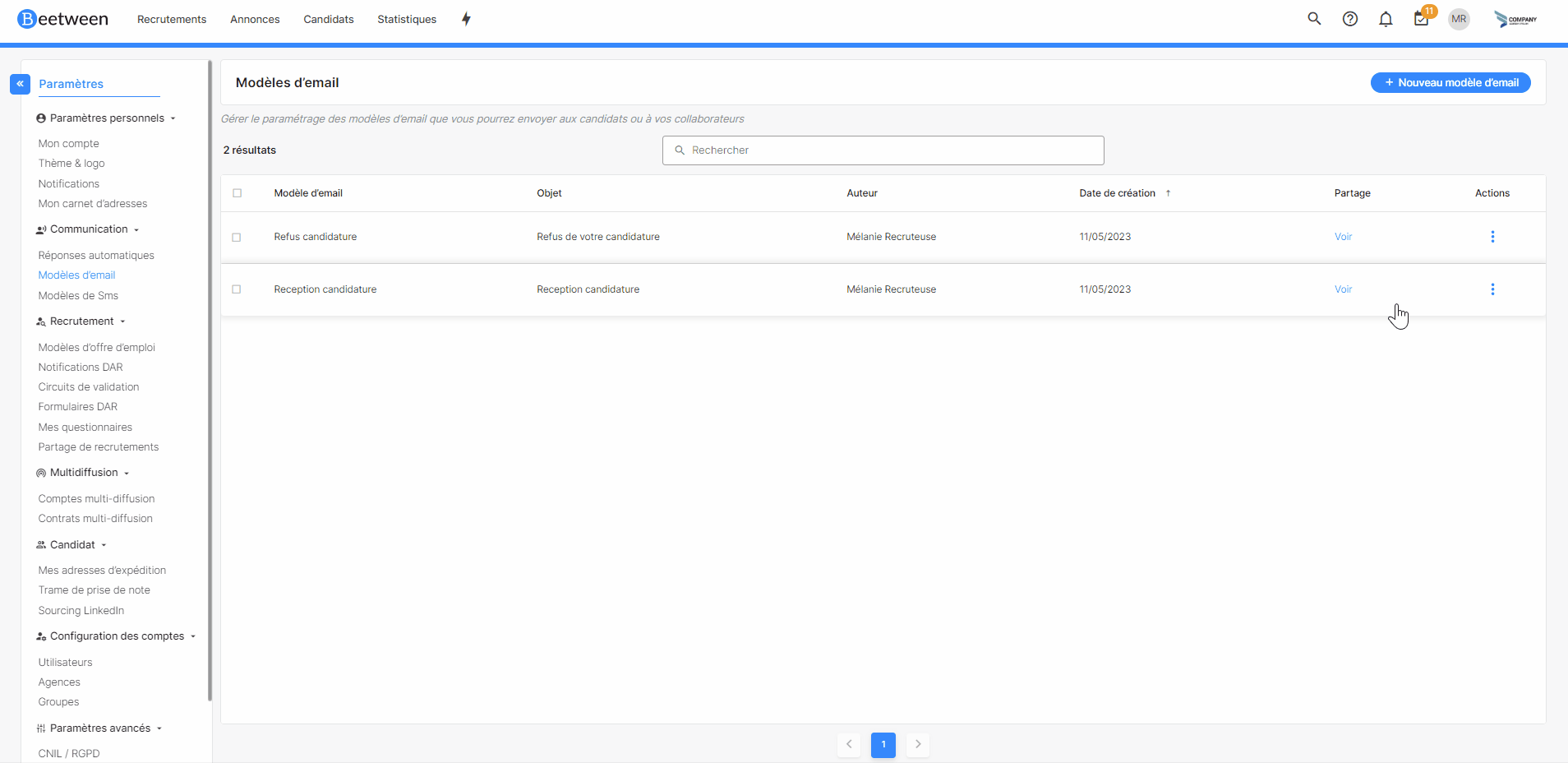
Manage your shipping addresses
In Applicants & Mailing addresses you can set the sender name and e-mail address with which you will send acknowledgements of receipt, automatic e-mails or e-mails.
Acknowledgements and automatic emails
If the information for automatic emails is left blank, the name and email of the default user account will be used.
Emails
When sending an email, the shipping information will be filled in by default, but can be modified.
Additional sender(s)
This tab lets you add additional contacts to the list of senders when an email is sent.