La fiche candidat est un des éléments essentiels de la plateforme Beetween.
Non seulement elle vous permet de voir rapidement les principales caractéristiques de votre candidat mais elle met également à votre disposition une panoplie d'outils. Ces fonctionnalités vous donnent la possibilité de qualifier le candidat, de communiquer avec lui et de partager facilement toutes les informations relatives à ce candidat aux membres de votre équipe.
Les nouveautés
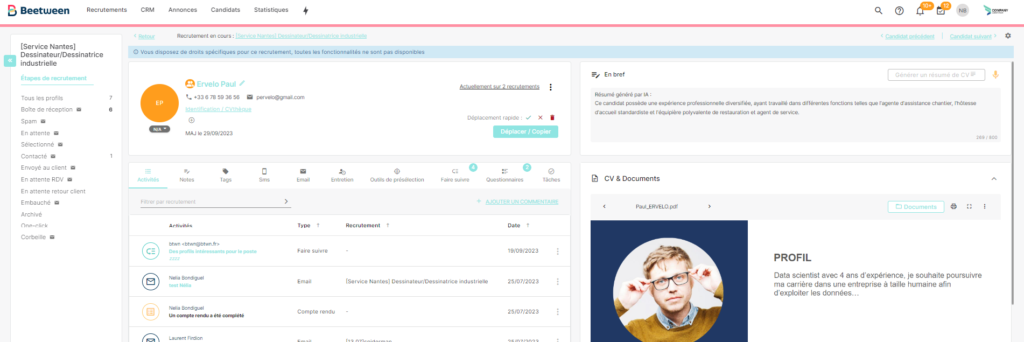
La fiche candidat a été repensée pour vous offrir une expérience utilisateur encore plus enrichissante et innovante.
Un nouveau design structuré et épuré
La structure de la page est désormais plus affirmée et hiérarchisée afin que vous retrouviez encore plus facilement les informations liés au candidat
L'innovation au service de votre processus de qualification
Beetween fait appel à l'IA pour vous donner la possibilité d'avoir en un seul clic un résumé du profil candidat.
Un accès direct au CV du candidat
Vous pouvez désormais un accès voir le CV du candidat directement à l'ouverture de la fiche candidat. En effet, par défaut, le CV sera visible dans la partie droite de votre fiche candidat.
Il vous suffit de cliquez sur le bouton "Documents" si vous souhaitez accéder à la liste des documents liés au profil.
Un historique enrichi offrant davantage de possibilités
Rebaptisé Activité, directement visible en bas à gauche de la fiche, l'onglet retrace automatiquement sous forme de tableau toutes les actions relatives au candidat.
L'encart profil
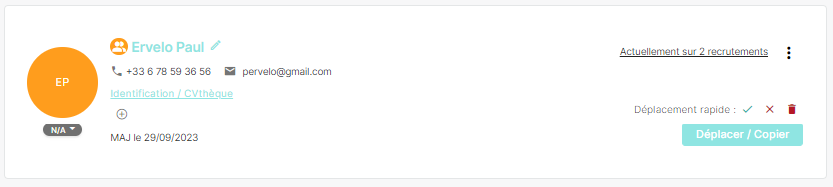
Situé en haut à gauche, vous retrouvez ici tous les éléments relatifs à l'identité du candidat (Prénom , nom, coordonnées) ainsi que des informations essentielles (source, en doublon dans d'autres recrutements, date de mise à jour du profil).
C'est ici également que vous pouvez déplacer le candidat dans une autre étape du recrutement (déplacement rapide et le bouton Déplacer/copier).

Le menu situé en haut et à gauche de l'encart profil vous permet de réaliser différentes actions complémentaires :
- Voir les disponibilités des candidats (fonctionnalité sur demande qui vous permet de qualifier vos candidats intérimaires ou à temps partiel)
- Imprimer la fiche candidat
- Importer sur smartphone
- Supprimer la fiche candidat
Les actions de qualification du candidat
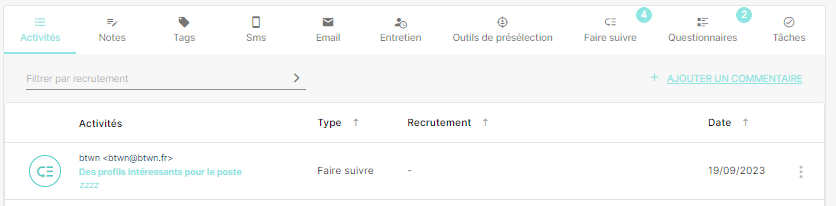
Les actions permettant de qualifier le candidat sont structurées en différents onglets.
Le premier onglet, intitulé "Activités" et ouvert par défaut, reprend tout l'historique des activités liées au candidat. Il vous offre aussi la possibilité d'ajouter un commentaire et d'y mentionner un autre utilisateur de Beetween. C'est un bon moyen d'attirer l'attention de vos collègues sur le candidat puisque la mention de leur nom entraine une notification par email.
C'est aussi à cet endroit que vous communiquez avec le candidat en envoyant :
- un email avec ou sans questionnaire
- un demande d'entretien
- un sms
Vous avez la possibilité d'aller plus loin dans la qualification de votre candidat avec notamment les onglets Notes, Tags et Outils de présélection.
L'onglet Faire suivre vous permet de transférer la fiche candidat à vos collègues avec, si vous le souhaitez, tous les documents qui lui sont liés.
Des notes en bref enrichi par l'IA
Cet encart vous permet de noter rapidement les informations qui vous semblent les plus pertinentes pour identifier et qualifier le candidat.
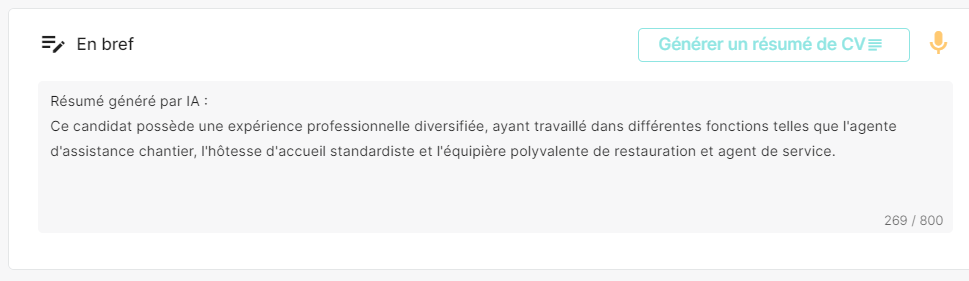
En cliquant sur Générer un résumé de CV, vous avez désormais la possibilité d'obtenir un résumé du CV généré par IA.
Documents
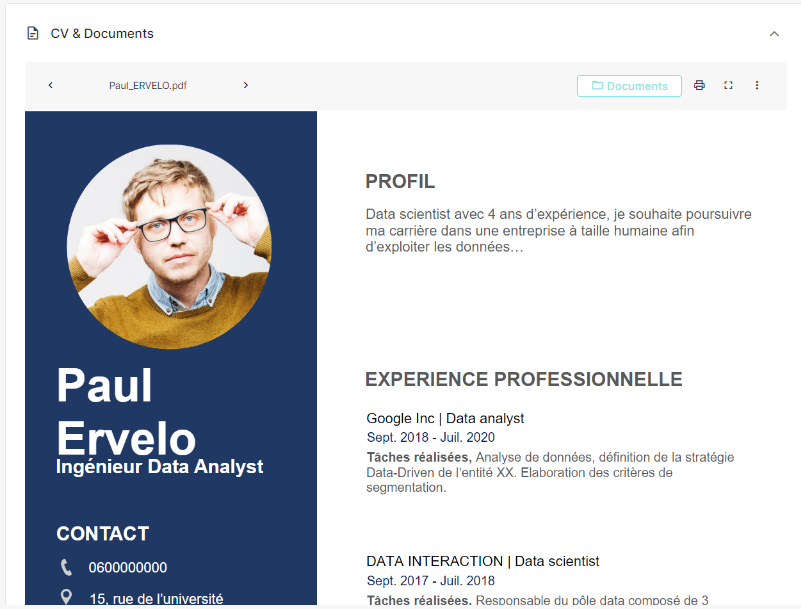
Pour aller directement à ce qui vous intéresse en premier lieu, l'encart "Documents" affiche le CV du candidat par défaut.
Pour retrouver l'ensemble des documents liés à la fiche candidat, il vous suffit de cliquer sur le bouton Documents situé en haut du CV.
Dans cette partie consacrée aux documents liés à la fiche candidat, vous avez différentes actions possibles :
- retrouver un document via une recherche par nom, par catégorie ou en ordonnançant les colonnes du tableau des documents
- les icônes situées à droite du bouton Documents vous permettent d'imprimer, de voir en plein écran et d'ajouter ou générer d'autres documents