¿Cómo se accede a la cuenta Beetween si el nombre de usuario o la contraseña son incorrectos?
¿Tienes un mensaje que indica que hay un problema con tu nombre de usuario y/o contraseña? La respuesta está aquí.
Hay varias causas posibles de un problema con su nombre de usuario y/o contraseña: o son incorrectos, o tiene un problema con su navegador, o la URL con la que está intentando iniciar sesión es incorrecta.
Si utiliza Internet Explorer, cambie inmediatamente de navegador.
De hecho, Microsoft no ha mantenido actualizado este navegador durante varios años y sufre, como consecuencia, numerosos fallos de seguridad y problemas de compatibilidad.
Paso 1: Compruebe la URL de inicio de sesión
La URL de acceso varía en función de la antigüedad y el tipo de su cuenta.
Hoy en día, se conecta o bien :
- en https://software9.beetween.com/WeaselWeb/in/dashboard
- en https://software11.beetween.com/WeaselWeb/in/dashboard
Dependiendo de tus credenciales, deberías ser redirigido automáticamente a la URL correcta, independientemente del enlace que hayas utilizado.
Un problema del navegador puede impedir esta redirección. No dude en cambiar de navegador antes de continuar.
Para los titulares del plan Oro, si creó su cuenta Beetween después del 1 de diciembre de 2019, su dirección de inicio de sesión debe comenzar por https://software11....
Paso 2: Compruebe su nombre de usuario y contraseña
En primer lugar, hay que comprobar que la información introducida es correcta.
Para ello, haga clic en "Olvidé mi contraseña" en la página de inicio de sesión e introduzca su dirección de correo electrónico de usuario.
En unos minutos recibirá un correo electrónico que le permitirá restablecer su contraseña.
Paso 3: Actualice su navegador
Sus credenciales están verificadas (contraseña restablecida) pero la conexión sigue sin funcionar.
Dado que Beetween es un software SaaS, pueden producirse problemas de uso (y, por tanto, también de conexión) si su navegador no está actualizado.
Google Chrome
En el ordenador
- Abrir Chrome
- En la parte superior derecha, haga clic en Más
- Haz clic en Ayuda & Acerca de Google Chrome
El número de versión es la serie de números que aparece bajo el encabezado de Google Chrome. Chrome comprueba si hay actualizaciones cuando estás en esta página.
Para instalar las actualizaciones disponibles, haga clic en Relanzar
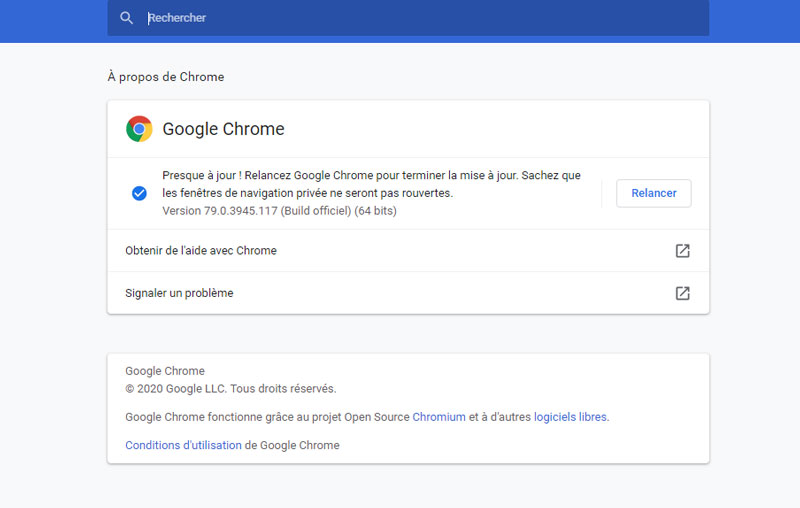
En Android
- Abrir la aplicación Play Store
- En la esquina superior izquierda, pulsa Menú & Mis juegos y aplicaciones.
- En la sección Actualizaciones, busca Chrome
- Junto a Chrome, pulse Actualizar
En Ipad/Iphone
- Abrir la App Store
- En la parte superior derecha, pulse Perfil
- Desplázate hasta las actualizaciones disponibles y busca Chrome
- Si Chrome aparece en la lista, pulse Actualizar para instalarlo.
- Si se te solicita, introduce la contraseña de tu ID de Apple. A continuación, se descargan e instalan las actualizaciones.
Mozilla Firefox
- Haga clic en el botón de menú (arriba a la derecha); a continuación, seleccione Ayuda en la parte inferior del panel desplegable
- Haz clic en Acerca de Firefox
Si Mozilla Firefox está actualizado, aparecerá la siguiente página:
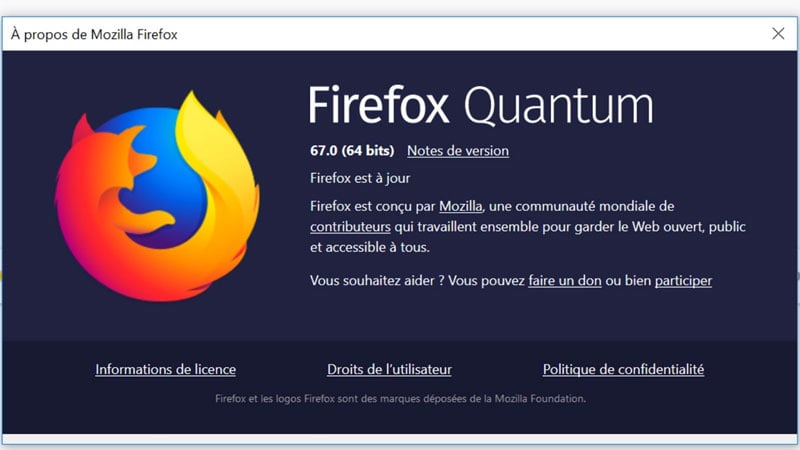
Si no es el caso, el navegador descargará la actualización que falta y le pedirá que reinicie una vez finalizada la instalación.
Edge
Si usas Windows 10, debes saber que Edge se actualiza al mismo tiempo que tu Windows. Por lo tanto, debe comprobar si su ordenador está actualizado.
- En el menú Windows (antes menú Inicio), vaya a Configuración
- En la barra de búsqueda, escriba "Buscar actualizaciones".
- Haga clic en Buscar actualizaciones
- Instálelas según sea necesario (si instala actualizaciones, tendrá que reiniciar el ordenador después)
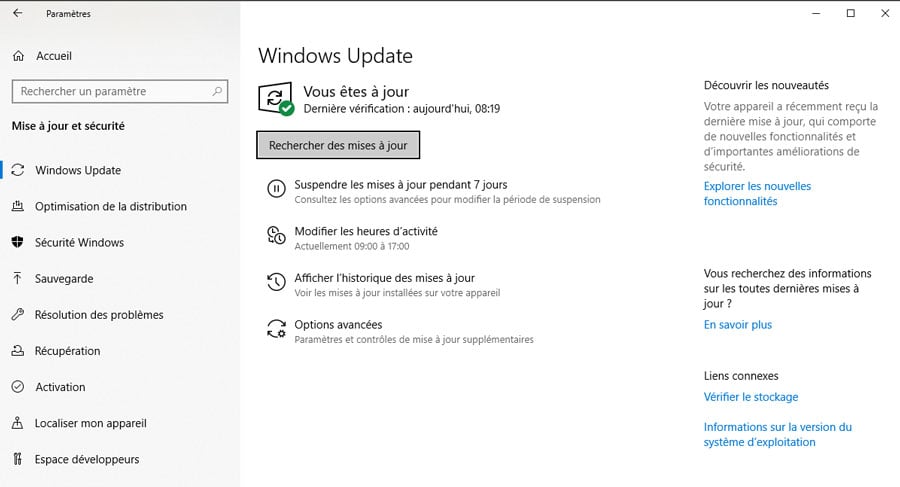
Safari
- Abre tu AppStore
- Haga clic en Actualizaciones
- A continuación, actualice todos
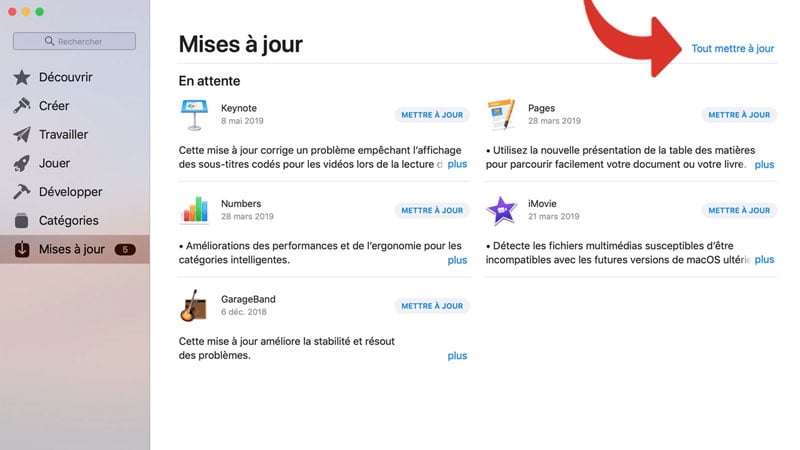
Paso 4: Borrar la caché del navegador
Para funcionar de forma óptima, su navegador guarda información en una memoria caché. Si esta información es incorrecta, puede bloquear su conexión. Basta con borrar la caché para resolver el problema.
Google Chrome
- En Google Chrome; vaya al icono de menú y haga clic en Configuración
- En la parte inferior de la página, haga clic en Configuración avanzada
- En la sección Privacidad, haga clic en Borrar datos de navegación
- En la ventana emergente, marque las siguientes casillas y haga clic en Borrar datos
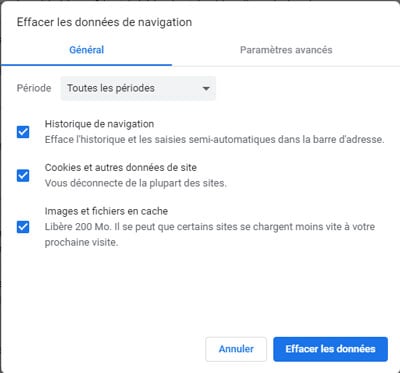
Mozilla Firefox
- Haga clic en el menú de la parte superior derecha y luego en Opciones
- A la izquierda, haga clic en Privacidad y seguridad y, a continuación, en Borrar datos en Cookies y datos del sitio.
- Marque las casillas Cookies y datos del sitio y Contenido web en caché y, a continuación, Confirme.
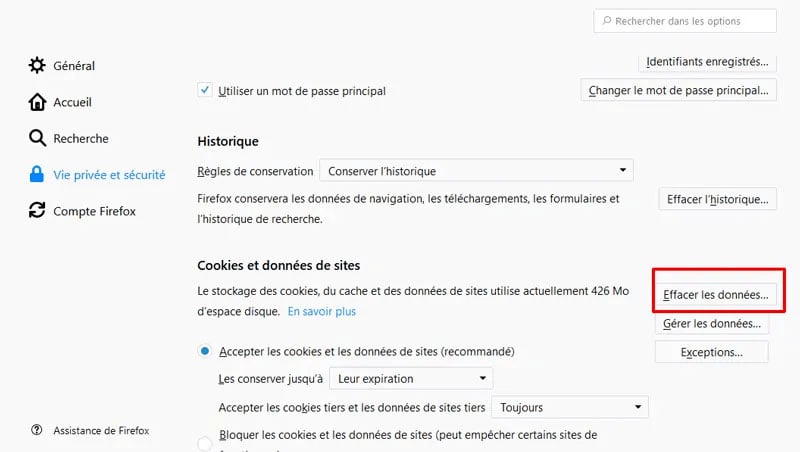
Edge
- Haga clic en el menú (3 pequeños puntos en la parte superior derecha) y luego en Configuración
- En la sección Borrar datos de navegación, marque las casillas Cookies y datos guardados del sitio web, y Archivos y datos almacenados en caché.
- Haga clic en Suprimir
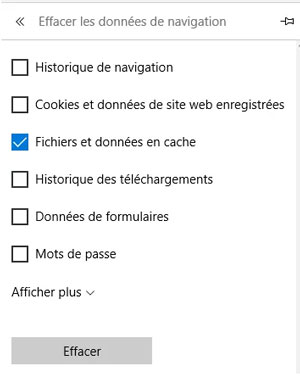
Safari
- En el menú Safari, haga clic en Vaciar caché
- A continuación, confirme pulsando en Vaciar

¿Sigues sin poder conectarte?
¿Has seguido todos los procedimientos anteriores pero sigues sin poder conectarte? Nuestro servicio técnico está a su disposición para ayudarle.