Comment accéder à votre compte Beetween lorsque vous avez une erreur d'identifiant ou de mot de passe ?
Que faire lorsque vous n'arrivez pas à vous connecter à votre compte Beetween ?Vous avez un message vous indiquant un problème dans votre identifiant et/ou votre mot de passe ? La réponse est ici !
Il existe plusieurs causes possibles à un problème d'identifiant et/ou de mot de passe : soit ils sont erronés, soit vous rencontrez un problème avec votre navigateur, soit l'URL avec laquelle vous cherchez à vous connecter est erronée.
💥 Si vous utilisez Internet Explorer, nous vous invitons à immédiatement changer de navigateur.
En effet, Microsoft ne tient plus ce navigateur à jour depuis plusieurs années et souffre, de fait, de nombreuses failles de sécurité et de problèmes de compatibilité.
Étape 1 : Vérifier l'URL de connexion
L'URL de connexion varie en fonction de la récence et du type de votre compte.
Aujourd'hui, vous vous connectez soit :
- sur https://software9.beetween.com/WeaselWeb/in/dashboard
- sur https://software11.beetween.com/WeaselWeb/in/dashboard
En fonction de vos identifiants, vous devez être redirigé automatiquement sur la bonne URL, quelque soit le lien que vous avez utilisé.
Un problème de navigateur peut empêcher cette redirection. N'hésitez pas à changer de navigateur avant de continuer.
Pour les détenteurs des formules Gold, si vous avez créé votre compte Beetween après le 1er décembre 2019, votre adresse de connexion doit commencer par https://software11....
Étape 2 : Vérifier ses identifiant et mot de passe
Avant toute chose, nous devons vérifier que les éléments renseignés sont corrects.
Pour ce faire, nous vous invitons à cliquer sur "mot de passe oublié" sur la page de connexion et renseigner l'adresse email de votre utilisateur.
Vous recevrez dans les minutes qui suivent un email vous permettant de réinitialiser votre mot de passe.
Étape 3 : Mise à jour de votre navigateur
Vos identifiants sont vérifiés (mot de passe réinitialisé) mais la connexion ne fonctionne toujours pas.
Beetween étant un logiciel SaaS, des problèmes d'utilisation (et donc de connexion également) peuvent intervenir si votre navigateur n'est pas à jour.
Google Chrome
Sur ordinateur- Ouvrez Chrome
- En haut à droite, cliquez sur Plus
- Cliquez sur Aide & À propos de Google Chrome
Le numéro de version correspond à la série de chiffres qui s'affiche sous l'en-tête Google Chrome. Chrome vérifie les mises à jour lorsque vous êtes sur cette page.
Pour installer les mises à jour disponibles, cliquez sur Relancer
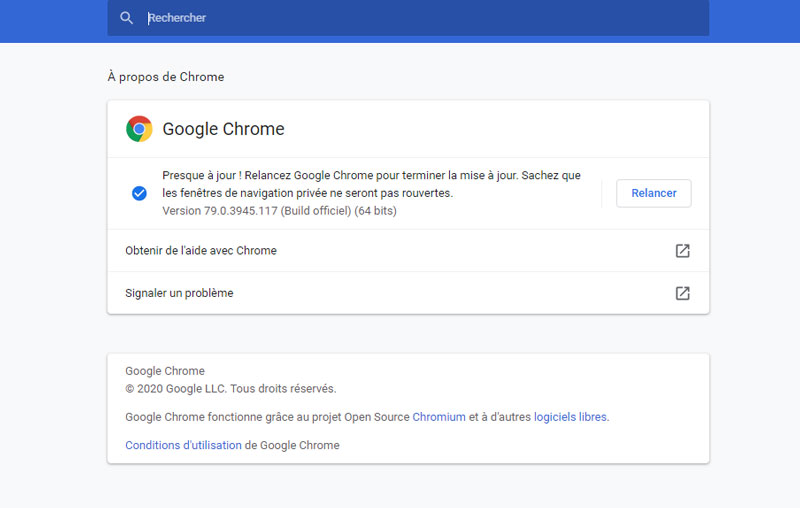
- Ouvrez l'application Play Store
- Dans l'angle supérieur gauche, appuyez sur Menu & Mes jeux et applications
- Dans la section Mises à jour, recherchez Chrome
- À côté de Chrome, appuyez sur Mettre à jour
- Ouvrez l'App Store
- En haut à droite, appuyez sur Profil
- Faites défiler la page jusqu'aux mises à jour disponibles et cherchez Chrome
- Si Chrome figure dans la liste, appuyez sur Mettre à jour pour l'installer
- Si vous y êtes invité, saisissez le mot de passe correspondant à votre identifiant Apple. Les mises à jour sont alors téléchargées et installées.
Mozilla Firefox
- Cliquez sur le bouton de menu (en haut à droite); puis sélectionnez Aide en bas du panneau déroulant
- Cliquez sur A propos de Firefox
Si Mozilla Firefox est à jour, vous aurez la page suivante :
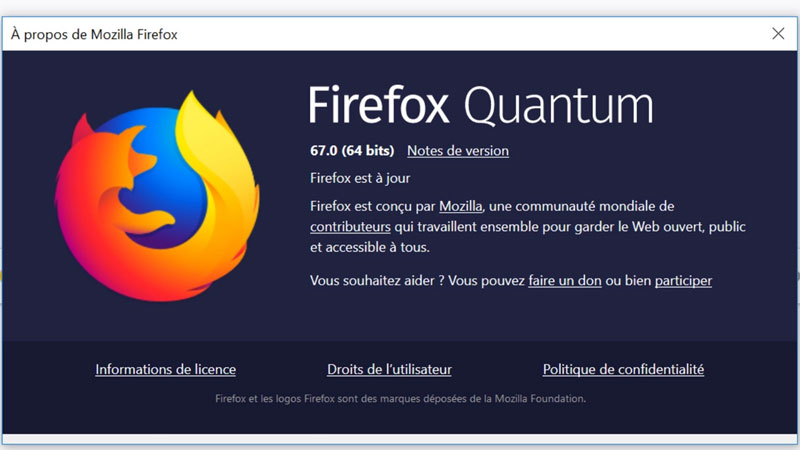
Si ce n'est pas le cas, alors le navigateur se chargera de télécharger la MAJ manquante et vous demandera de redémarrer une fois l'installation terminée.
Edge
Si vous utilisez Windows 10, sachez que Edge se met à jour en même temps que votre Windows. Il vous faut donc vérifier si votre ordinateur est à jour.
- Dans le menu Windows (anciennement menu Démarrer), allez dans les paramètres
- Dans la barre de recherche, tapez "Rechercher les mises à jour"
- Cliquez sur Rechercher les mises à jour
- Installez-les au besoin (si vous installez des mises à jour, vous devrez redémarrez votre ordinateur après coup)
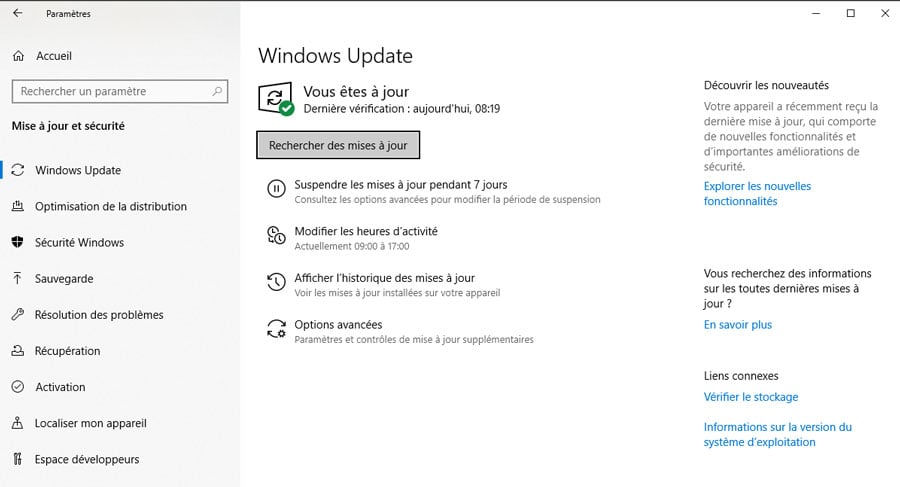
Safari
- Ouvrez votre AppStore
- Cliquez sur Mises à jour
- Puis Tout mettre à jour
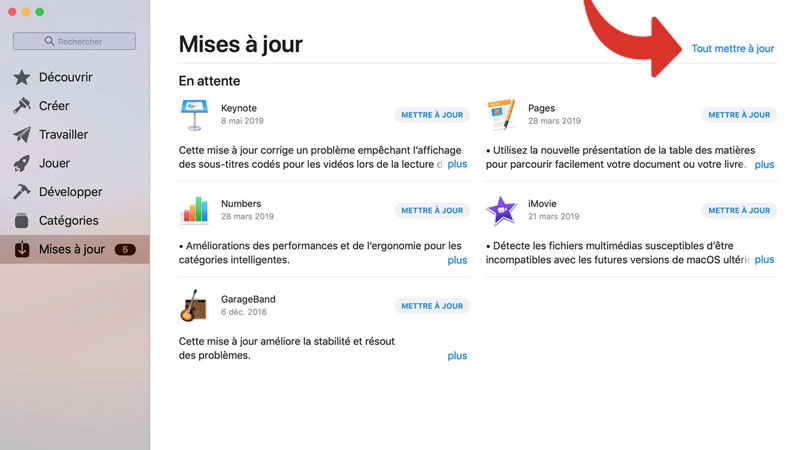
Étape 4 : Vider le cache du navigateur
Afin de fonctionner de manière optimale, votre navigateur garde des informations en cache. Si ces informations sont erronées, elles peuvent bloquer votre connexion. Vider le cache suffit alors à régler le problème.
Google Chrome
- Dans Google Chrome; allez sur l'icône du menu et cliquez sur Paramètres
- En bas de la page, Cliquez sur Paramètres avancés
- Dans la section Confidentialité, cliquez sur Effacer les données de navigation
- Dans la pop-up, cochez les cases suivantes et cliquez sur Effacer les données
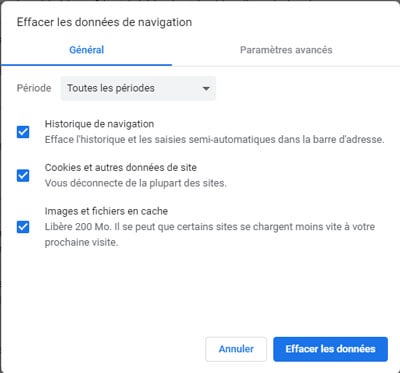
Mozilla Firefox
- Cliquez sur le menu en haut à droite puis sur Options
- A gauche, cliquez sur Vie privée et sécurité puis Effacer les données dans Cookies et données de site
- Cochez les cases Cookies et données de sites ainsi que Contenu web en cache puis Validez
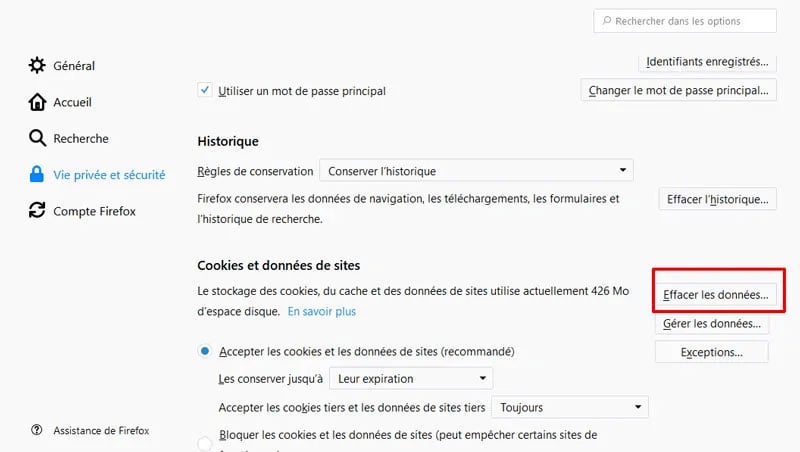
Edge
- Cliquez sur le menu (3 petits points en haut à droite) puis sur Paramètres
- Dans la section Effacer les données de navigation, cochez les cases Cookies et données de site web enregistrées, et Fichiers et données en cache
- Cliquez sur Effacer
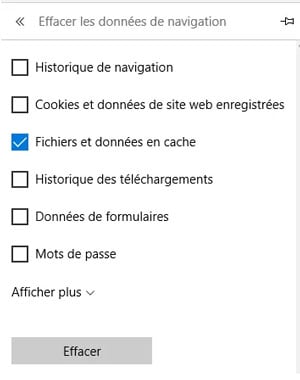
Safari
- Dans le menu Safari, cliquez sur Vider le cache
- Puis confirmez en cliquant sur Vider

Vous ne pouvez toujours pas vous connecter ?
Vous avez suivi toute procédure ci-dessus mais vous ne parvenez toujours pas à vous connecter ? Notre support technique est là pour vous aider.